Cómo saber la versión de Chrome
Os traemos la guía más completa con todos los métodos para conocer la última versión del navegador de Google que está instalado en el ordenador.
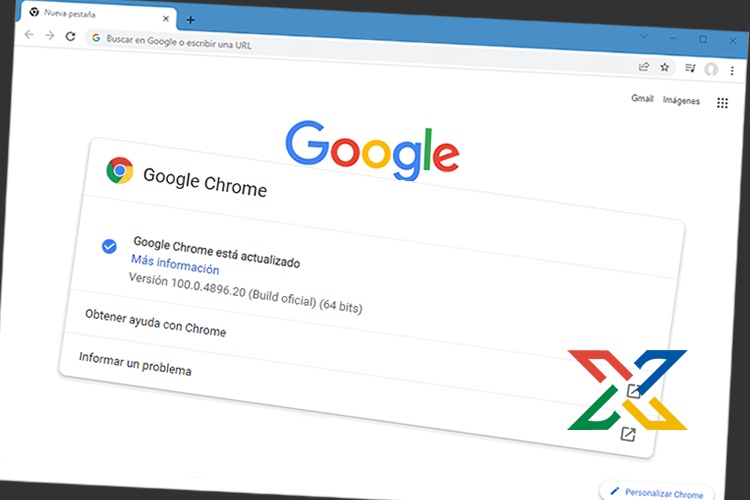
Te enseñaremos en esta guía cinco métodos, desde el más simple hasta el más avanzado, que te permitirán conocer la última versión de Google Chrome instalado en el ordenador.
Método 1: Cómo ver la versión de Chrome a través del Menú
Para conocer la versión de Google Chrome, a través del método más fácil y rápido, donde solo utilizaremos el ratón —o mouse, sigue los pasos que te indicamos a continuación.
1. Pulsa el icono [ ] en la parte superior derecha.
2. Luego ve a «Ayuda» y haz clic en «Acerca de Google Chrome». Allí podrás observar la última versión instalada de Chrome y si es versión de 32 o 64 bits. Mira la siguiente imagen.
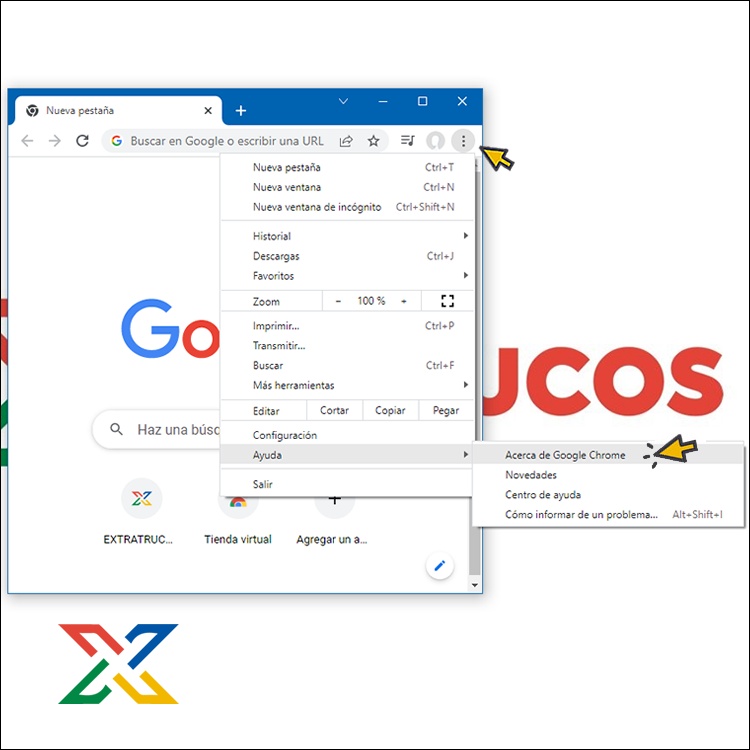
3. En la nueva pantalla te aparecerá la versión de Google Chrome instalada en el ordenador.
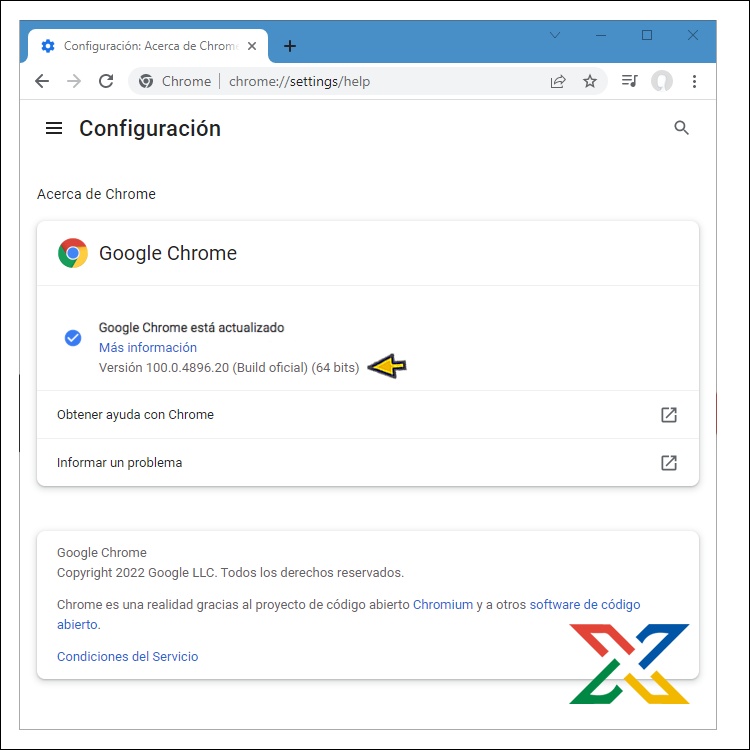
Método 2: Cómo ver la versión de Chrome a través de la barra de direcciones
Para conocer la versión de Google Chrome a través de la «barra de direcciones», copia y pega la siguiente dirección o URL en el navegador, y luego pulsa la tecla Enter—o Entrar. Este procedimiento nos llevará al mismo resultado que el método anterior.
chrome://settings/help
Método 3: Cómo ver la versión de Chrome a través de un comando URL (el más detallado)
Para conocer la versión de Google Chrome a través de un comando especial, sigue los pasos que te indicamos a continuación. Este es el método más detallado, donde nos brindará los detalles de la versión del navegador en la primera línea (marcado en amarillo en la imagen debajo), además nos mostrará detalles adicionales como la versión del sistema operativo, versión del motor de JavaScript y demás información para usuarios avanzados.
Copia y pega la siguiente dirección en el navegador, y luego pulsa la tecla Enter—o Entrar.
chrome://version/
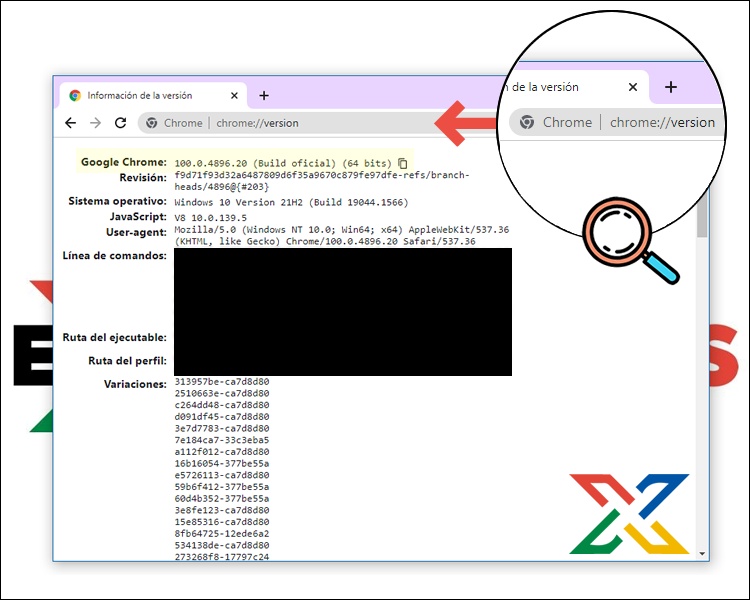
Método 4: Cómo saber la versión de Chrome a través del Símbolo del sistema (CMD)
Para conocer la versión de Google Chrome a través de la línea de comandos, conocida como CMD, sigue los pasos que te indicamos a continuación. Este procedimiento es más avanzado y recomendado solo para usuarios avanzados. También funciona desde el PowerShell de Windows
Abre el Símbolo del sistema y en la consola de comandos escribe –o copia el siguiente comando y luego pulsa la tecla Enter—o Entrar.
reg query "HKEY_CURRENT_USER\Software\Google\Chrome\BLBeacon" /v version
¿Quieres hacerlo en un solo clic o tener la rutina en tu ordenador para ti o tus clientes?
¡Hecho!, baja el archivo que te dejamos adjunto al final del artículo, haz clic derecho sobre la aplicación y pulsa sobre “Ejecutar como administrador”.
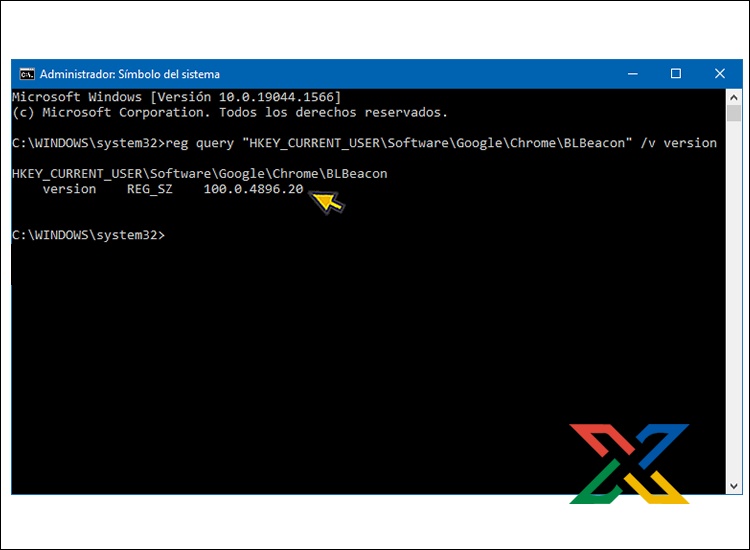
¿Cómo ingresar al Símbolo del sistema (CMD)?
Para ingresar al Símbolo del sistema o línea de comandos, pulsa Inicio –o la tecla en tu teclado y escribe “CMD”, antes de ejecutarlo haz clic derecho sobre la aplicación y pulsa sobre “Ejecutar como administrador” (Opción 1), también puedes hacerlo directamente desde el menú (Opción 2) como te mostramos en la imagen.
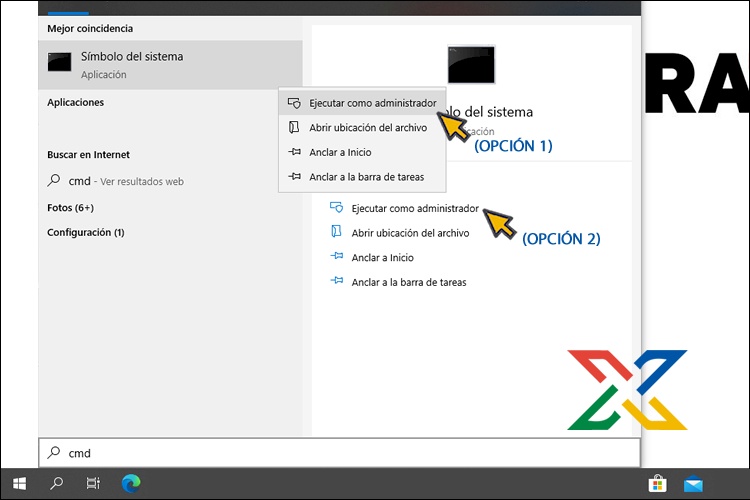
Archivos adjuntos


















